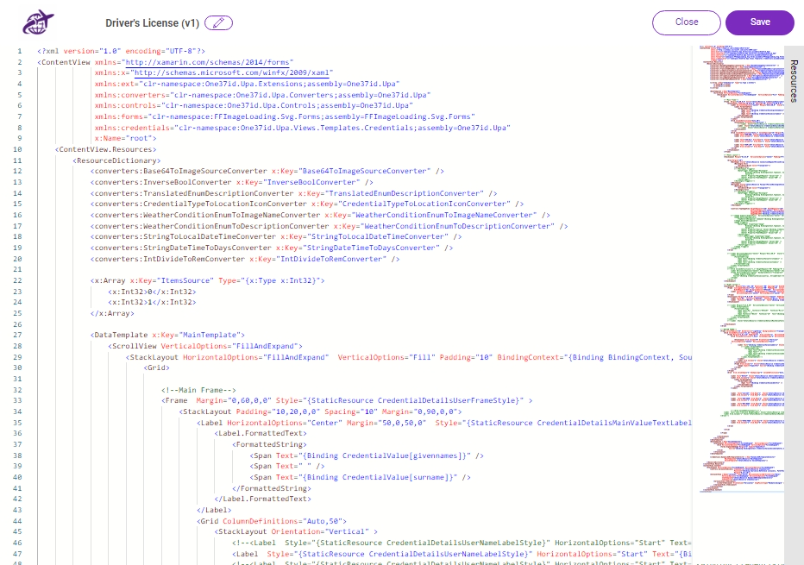UI Templates: Credentials
The Credential UI Templates Page serves as a platform for adding new credential templates and managing these templates across three distinct sections: In Development, In Staging, and In Production.
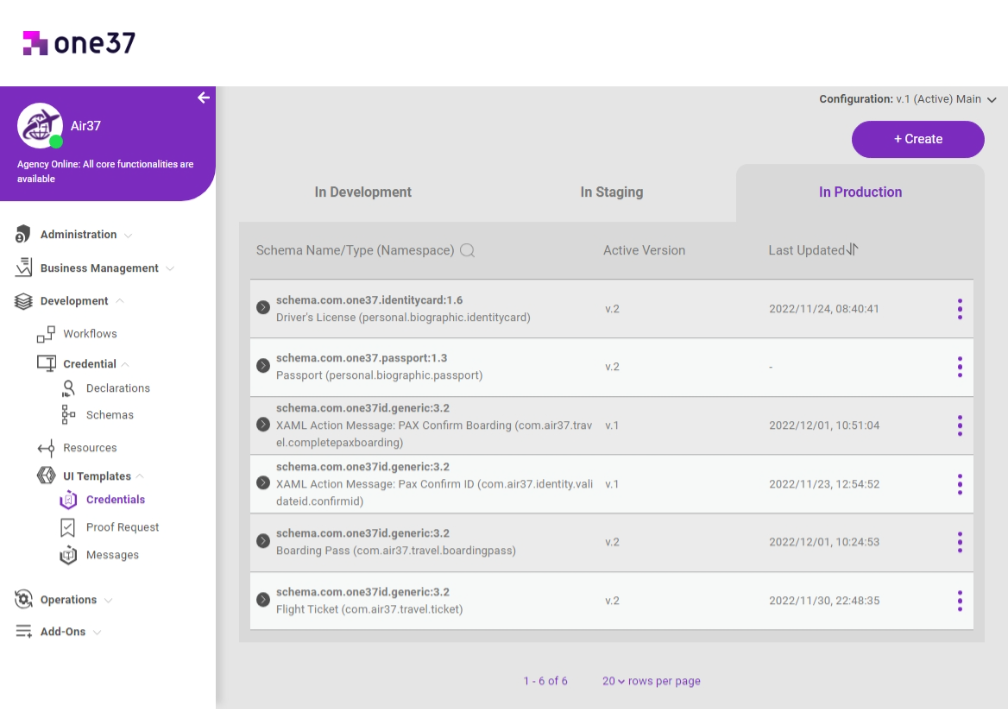
To access the Credential UI Templates Page:
- Go to the Development section.
- Click on "UI Templates," which is the last item listed under Development.
- Click on "Credentials" from the menu under UI Templates.
Life-cycle Sections
In each template life-cycle section (In Development, In Staging, and In Production), you'll discover a list of templates along with their corresponding versions. Clicking on a template item in the table grants access to a list of its versions.
Furthermore, you have the option to filter this table by schema name, credential type, and credential namespace. Additionally, you can sort the items based on the last updated date, allowing for efficient organization and retrieval of templates.
In Development
In this section, you will find a table displaying developing credential templates. Each row in the table includes an action menu with the following options:
- *Properties: Allows you to view the properties of the credential template.
- Promote: Permits you to advance the template to the next stage (In Staging section).
- Delete: Enables you to remove the credential template.
Additionally, for each row representing a version of a template, you'll have an action menu that includes the following actions:
- *Edit: Provides the ability to make modifications to XAML code of the template version.
- Clone: Allows you to create a duplicate of the template version.
- Promote: Facilitates the advancement of the version to the next stage (In Staging section).
- Properties: Offers the option to view or edit the properties of the version.
- Activate/Deactivate: Lets you enable or disable the version.
- Delete: Allows you to remove the version.
In Staging
Within this section, you'll encounter a list of templates that have been staged or promoted from the development section. Each row offers the following options:
- *Properties: This option allows you to view the properties of the staged template.
- Promote: You can use this action to further promote the template to the next stage (In Production section).
- Delete: This choice permits the removal of the staged template.
For each row representing a version of a template, you'll have an action menu with these options:
- *Clone: This action enables you to create a duplicate of the template version which can be viewed In Development section.
- View: Allows you to view the XAML code of the template.
- Promote: This option allows you to advance the version to the next stage (In Production section).
- Properties: You can view the properties of the version using this option.
- Activate/Deactivate: This choice lets you enable or disable the version.
- Delete: You can use this option to remove the version.
In Production
Within this section, you will discover a list of credential templates that are actively in production. For each row representing a template, you have access to the following actions:
- Properties: This option allows you to view the properties of the production template.
- Delete: You can use this action to remove the production template.
For each row representing a version of a template, you will find an action menu offering the following options:
- Clone: This action enables you to create a duplicate of the template version.
- View: Allows you to view the XAML code of the template.
- Properties: This option permits you to view the properties of the version.
- Activate/Deactivate: You can use this choice to enable or disable the version.
- Unpromote: This option allows you to revert the version back to a previous stage (In Staging).
- Delete: You can use this action to remove the version.
Creating a New Template
- Click on the "+ Create" button located in the upper right corner of the page. This action opens a popup.
- Select the credential for which you want to create a view, and optionally, you may add notes for this template.
- Click the "Save" button. The page will then redirect you to the code editor page, where you can input the XAML template code for the credential. In this editor, you'll also find the option to use your language resources, which are available in a smaller view on the right sidebar. Here, you can conveniently copy and paste keys to utilize in your template, ensuring its compatibility with different languages.
- Add the code and click "Save" in the top right corner of the page.
You'll be able to view the newly created template in the "In Development" section, where you can further manage and refine it.
Editing a Template (ADVANCED)
The template editor in this version is implemented as a text interface where you can type (or preferably paste from Visual Studio) a complete definition of a XAML <ContentView> element.
Once deployed to the application it will then parse the XAML and display the visual representation of the template.