Resources
The Resources page is designed to help you manage language resources, allowing the application to display content in different languages according to user preferences. Its primary purpose is to handle key-value pairs as language resources.
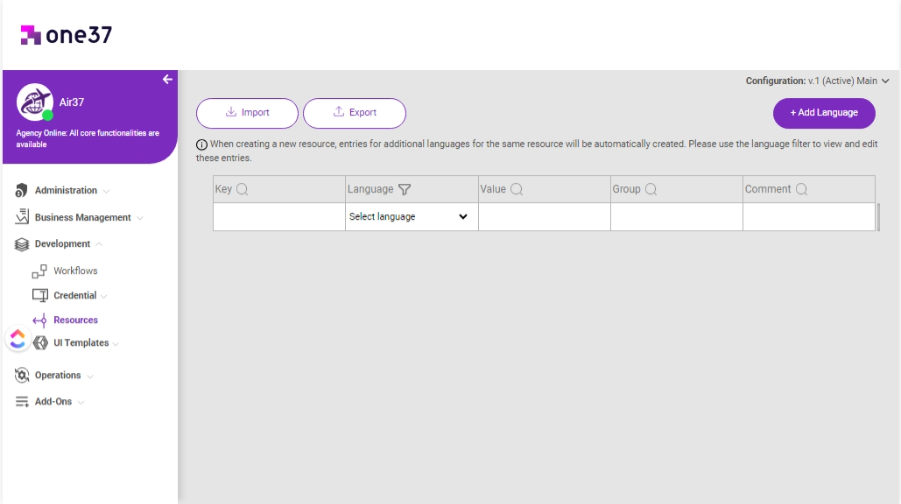
Here, you can perform the following tasks:
- Add or Remove Languages: Easily add new languages or remove ones you no longer require.
- Add or Remove Key-Value Pairs: Choose which words and their meanings are included or excluded from your language resources.
- Import and Export Key-Value Pairs: Streamline the management of linguistic content by importing and exporting key-value pairs.
Add or Remove Resource Languages
- Click on "+ Add Language" button on the upper-right corner of the page.
- Upon selecting the button, a popup window will be displayed, containing a list of previously chosen resource languages at the top. To remove any of these languages from your selection, simply click the "x" button located adjacent to the respective language.
- At the lower portion of the popup, you will find a comprehensive list of available languages. You can employ the search functionality to swiftly locate a particular language for inclusion, or alternatively, scroll through the list until you find the language of your preference to add.
Add or Remove Key-Value Pairs
On this page, there is a table that functions similarly to an Excel spreadsheet, allowing you to add or remove key-value pairs for a selected language. You also have the flexibility to include comments for each key or assign group names to categorize them, simplifying future filtering and organization.
- The table comprises five columns: key, language, value, group, and comment. You can utilize filters for any of these columns, enhancing your control and management of data.
- When you hover over any of the rows in the table, a trash can icon appears on the left side of the row, enabling you to easily delete the resources you've created. This user-friendly feature simplifies the removal of unwanted items from your language resources.
Import and Export Key-Value Pairs
- Located in the top left corner of the page, you'll find the import and export buttons.
- To import a file, it should be in ".csv" format and include four columns: LanguageId, Key, Value and Comment.
- You also have the option to export resources in .csv format, with or without applying language filters to select the specific resources you want.